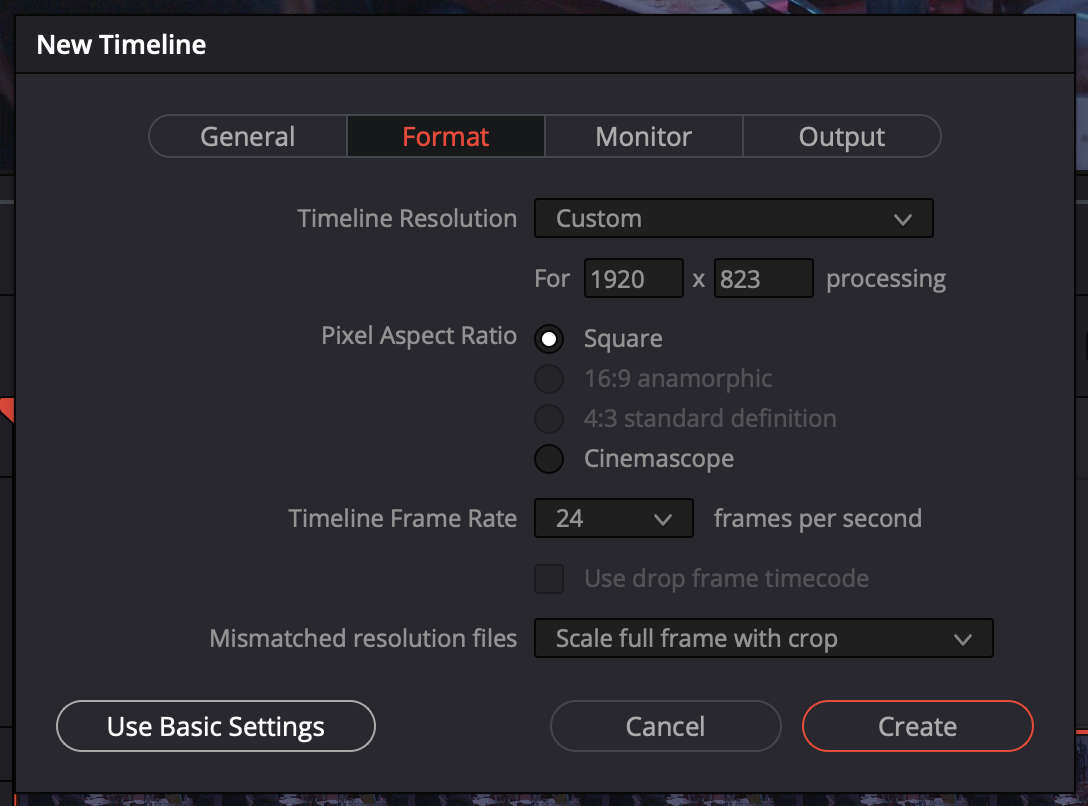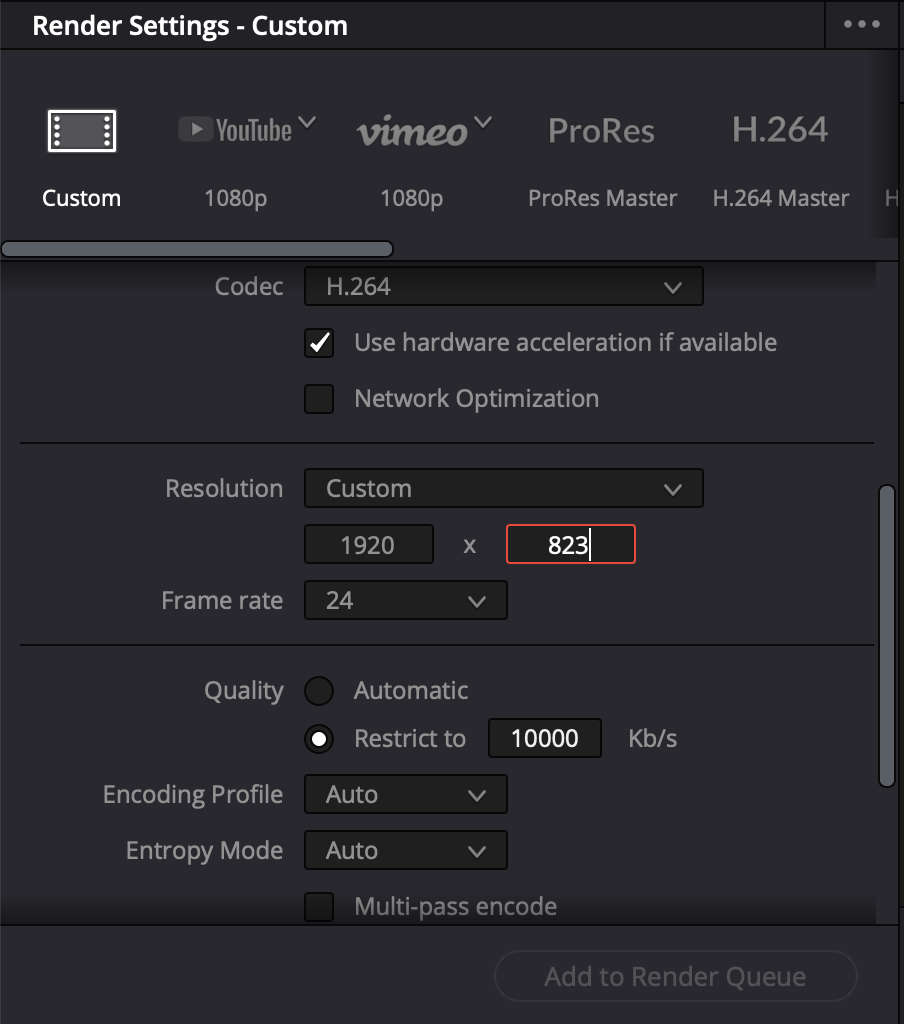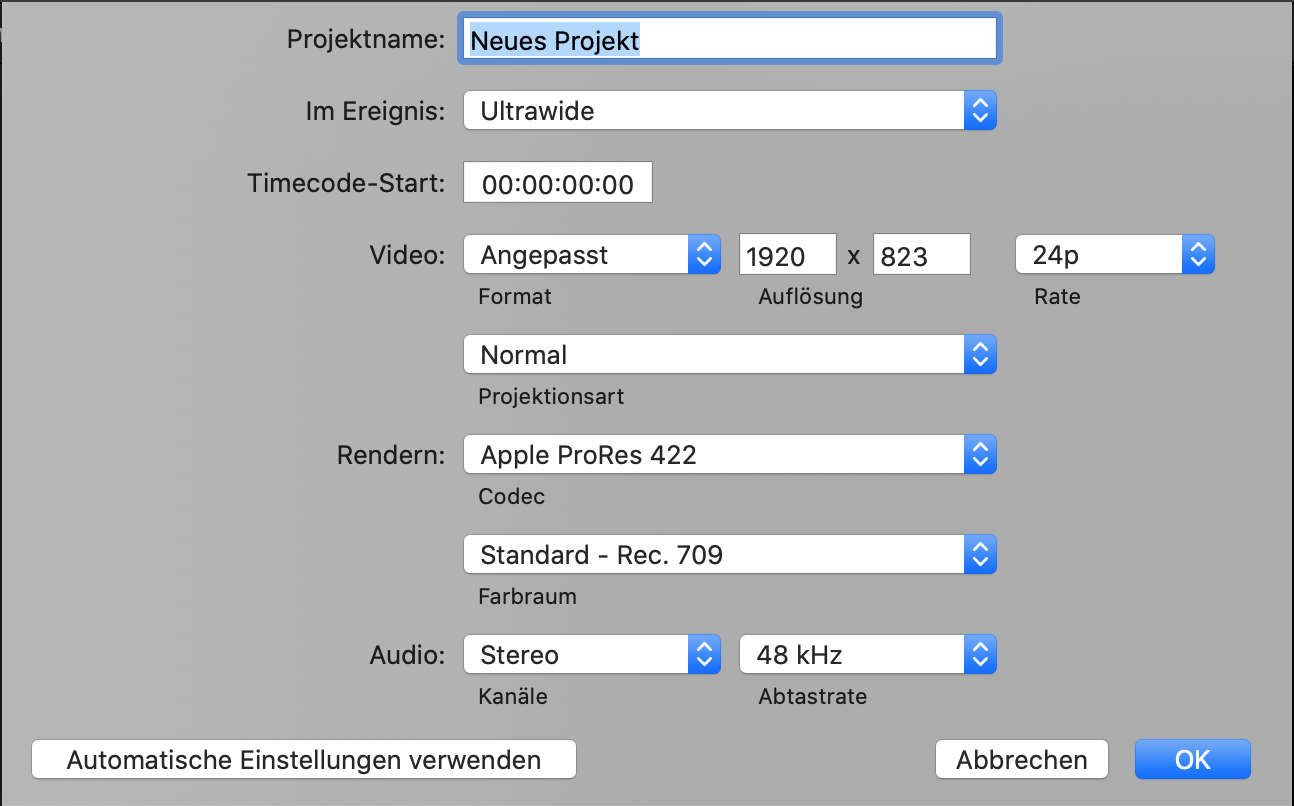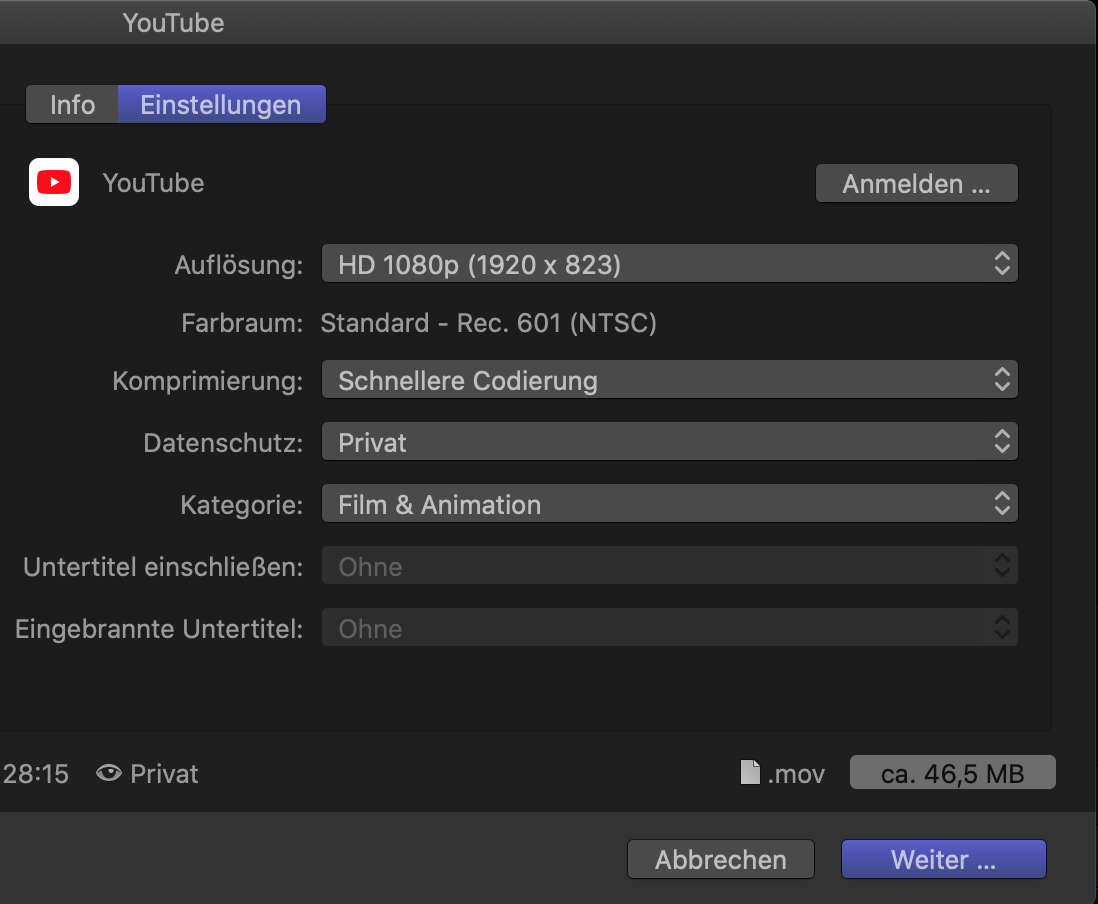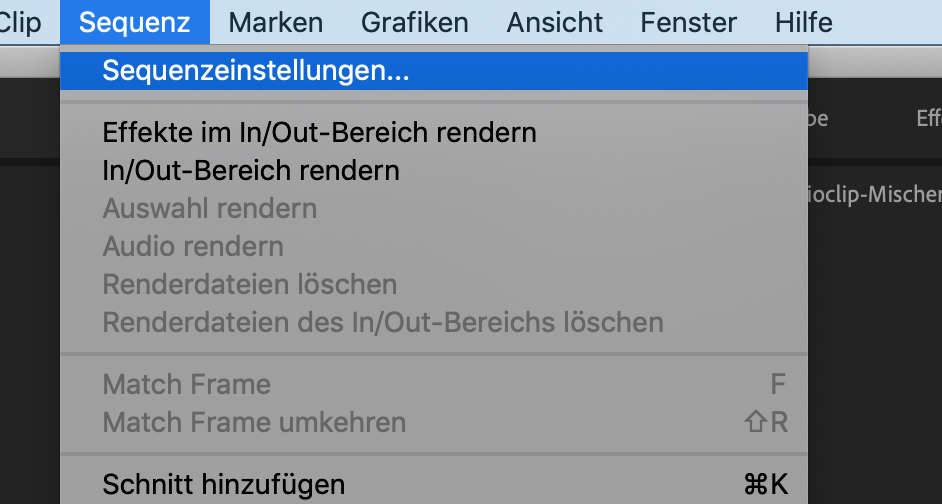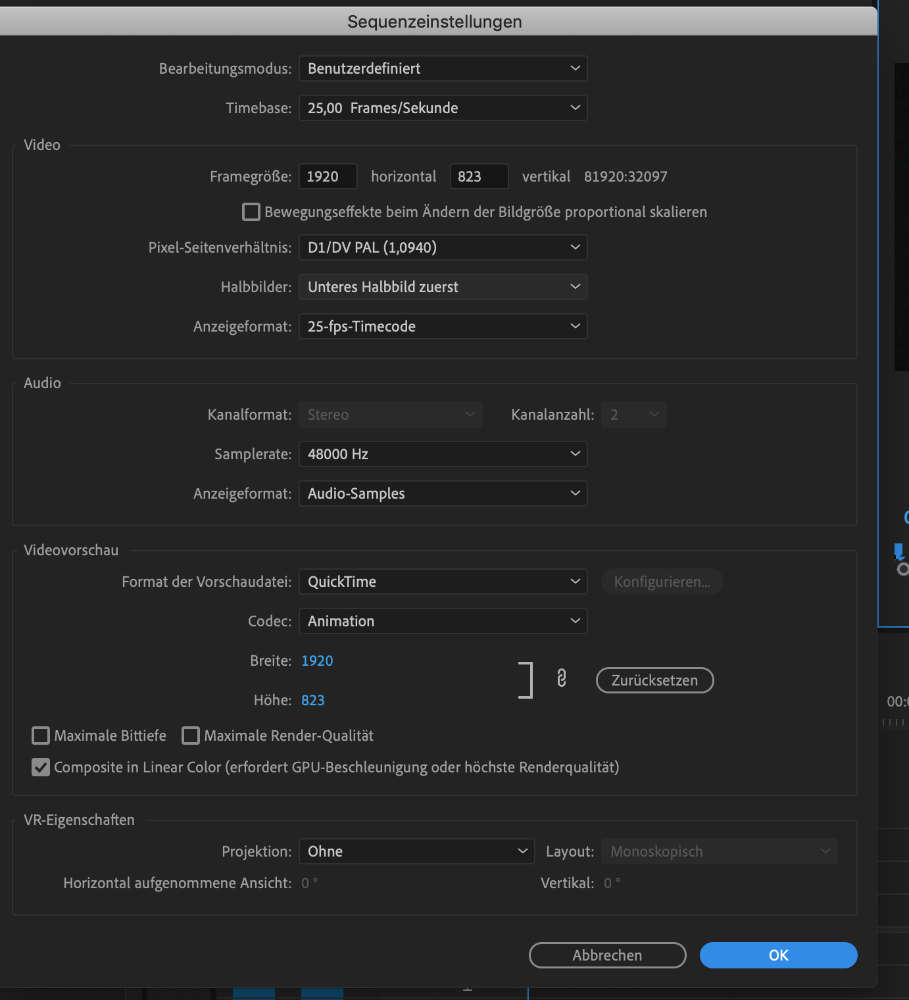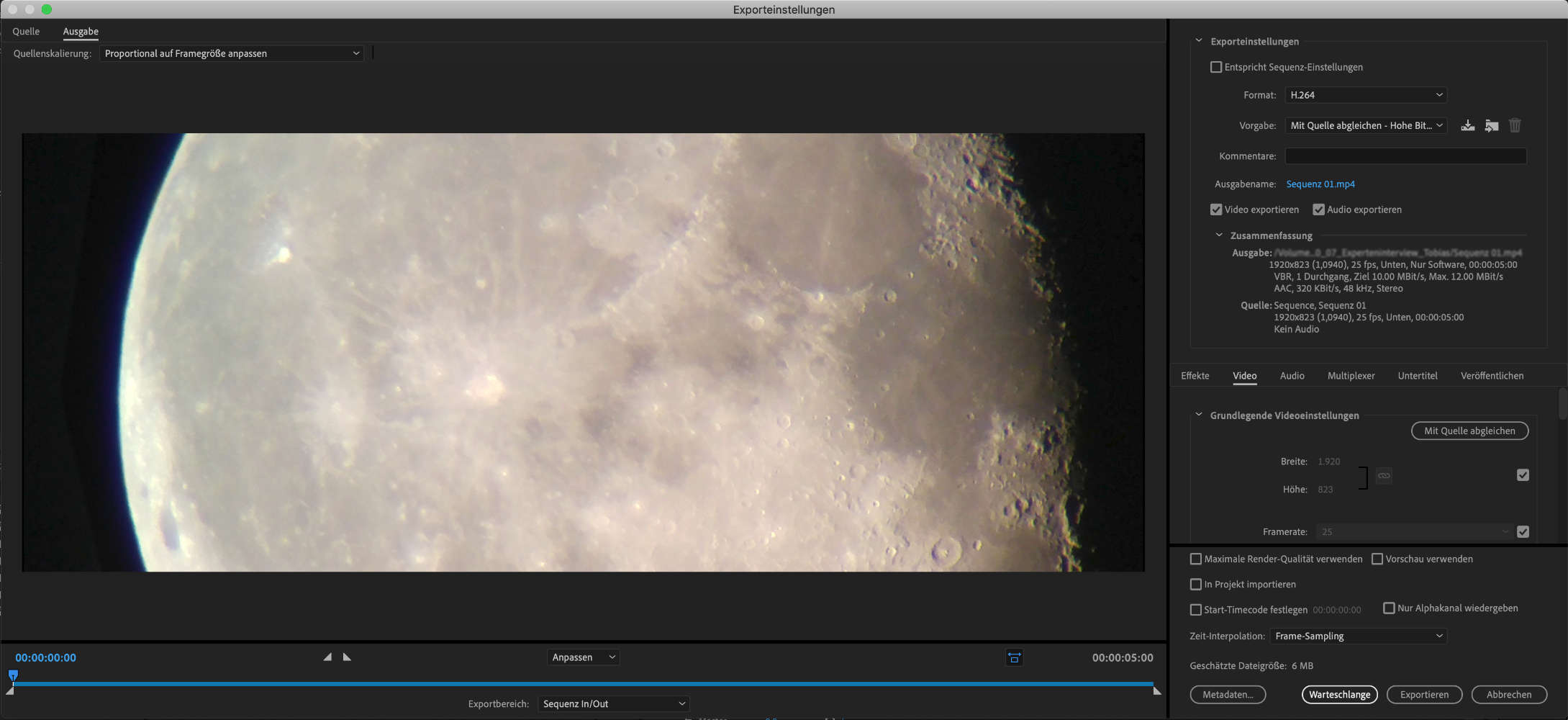Ultrawide Youtube Videos - 21:9
Lesezeit 4min
Die meisten Videos - von Handyvideo bis Serie - sind aktuell im Format 16:9 zu finden. 16:9 war auch lange Zeit der Standard für Kinofilme, wurde aber mittlerweile in vielen Filmen durch das breitere 21:9 “Ultrawide” Format abgelöst. Auch auf Youtube wird Ultrawide immer häufiger genutzt. Für den “Cinema look”.
Da der Text hier durchaus Technisch wird, gibts hier den tl;dr-Link für alle die einfach nur gezeigt bekommen wollen, wie es richtig geht.
Es gibt zwei Varianten Ultrawide Videos zu erstellen, eine korrekte und eine falsche. Damit meine ich rein technisch in der Schnittsoftware, ich will garnicht auf Anamorphe 16:9 Aufnahmen oder so eingehen, es geht lediglich um das Video Format welches hinterher als Datei aus dem Schnittprogramm fällt.
Mit falsch meine ich Letterboxen. Damit das 16:9 Quellvideo als Ultrawide angezeigt wird, legt man schwarze Balken über und unter das Video. Wenn man nur einen 16:9 Monitor zur Verfügung hat mag das egal sein, denn die Letterboxen hat man hier sowieso. Interessant wird es aber wenn man das Video dann auf einem 21:9 Monitor anschaut. Durch die schwarzen Kästen die mit in das Video kodiert sind, wird das Video im Vollbild als “16:9” erkannt und bekommt links und rechts ebenfalls schwarze Streifen. Es ist nun also ein Video was eigentlich im Vollbild zu sehen wär, aber nur die Hälfte des Monitors einnimmt. Gut - wer hat schon 21:9 Monitore am Computer? Egal, die meisten Menschen nutzen das Handy um Videos zu schauen und grade in der Android Welt haben wenig Handys 9:16 (hochkant halt.) sondern eher 9:19 oder sogar 9:20 und grade hier ist es schade, wenn man auf allen vier Seiten schwarze Kästen hat wo eigentlich Video sein könnte.
Eine Ausnahme muss ich allerdings machen, wenn aus irgendwelchen Gründen Teile des Videos in 16:9 und andere in 21:9 sein sollen, sind Letterboxen hier die einzige Möglichkeit und dann auch durchaus in Ordnung. Vielleicht nicht das beste Beispiel für exakt diesen Fall, aber in dem Musikvideo Faber - Wem du's heute kannst besorgen
wird von 4:3 auf 16:9 gewechselt.
Also. Kommen wir zu der korrekten Variante 21:9 Videos zu erstellen. Man legt das Projekt direkt als 21:9 Projekt an. Keine Letterboxen, einfach Video was nativ 21:9 ist. Es klingt einfach und das ist es auch. Leider ist 21:9 nicht immer exakt 21:9 und für die Breite 1920px gibts keinen Standard, aber ich fahre mit folgenden Auflösungen immer ganz gut:
| Ausgangsauflösung | “21:9” |
|---|---|
| 1920 x 1080 | 1920 x 823 |
| 3840 x 2160 | 3840 x 1600 |
| 4096 x 2160 | 3840 x 1600 |
Ultrawide in DaVinci Resolve#
In Resolve muss man an zwei Stellen auf die korrekte Auflösung achten.
1. Beim erstellen der Timeline#
Unten links auf “Use Custom Settings” klicken, dann kann man bei Format eine eigene Auflösung auswählen.
Bonus, weil ich mich mit DaVinci am besten auskenne:
Bei “Mismatched resolution files” “Scale full frame with crop” auswählen, dann sind die Videos automatisch zentriert im Vollbild auf der Timeline
2. Beim Exportieren#
Hier sollte die Auflösung eigentlich schon voreingestellt sein, aber wenn man ein anderes Preset auswählt, kann es sein, dass die Auflösung auf 1920 x 1080 zurückgeht.
Ultrawide in Final Cut Pro#
Auch bei Final Cut gibts zwei Stellen die man beachten muss.
1. Beim erstellen des Projekts#
Beim Projekt anlegen klickt man auf “Eigene Einstellungen verwenden” und wählt bei Videoformat “Angepasst” aus und passt die Auflösung entsprechend an.
2. Beim Exportieren#
Hier sollte das Format stimmen, aber man sollte nochmal überprüfen ob die volle Auflösung ausgewählt ist.
Ultrawide in Adobe Premiere#
1. Beim erstellen der Sequenz#
In Premiere erstellt man zuerst eine neue Sequenz mit den Standardeinstellungen, anschließend geht man in die Sequenzeinstellungen
Hier stellt man dann in dem oberen Bereich die Auflösung ein, unten passt sich dann automatisch an.
2. Beim Exportieren#
Beim Exportieren sollte man nocheinmal darauf achten, das die Auflösung korrekt ist.
Andere Videoschnitt Software#
Im Prinzip sollte das ähnlich funktionieren wie bei den drei anderen Beispielen. Einfach sowohl beim Anlegen des Projekts, als auch beim Exportieren des fertigen Videos auf die richtige Auflösung achten. Mit VLC kann man die fertige Datei noch einmal überprüfen.
Unter Fenster → Medieninformationen → Codecdetails sollte bei Videoauflösung die korrekte Auflösung stehen.