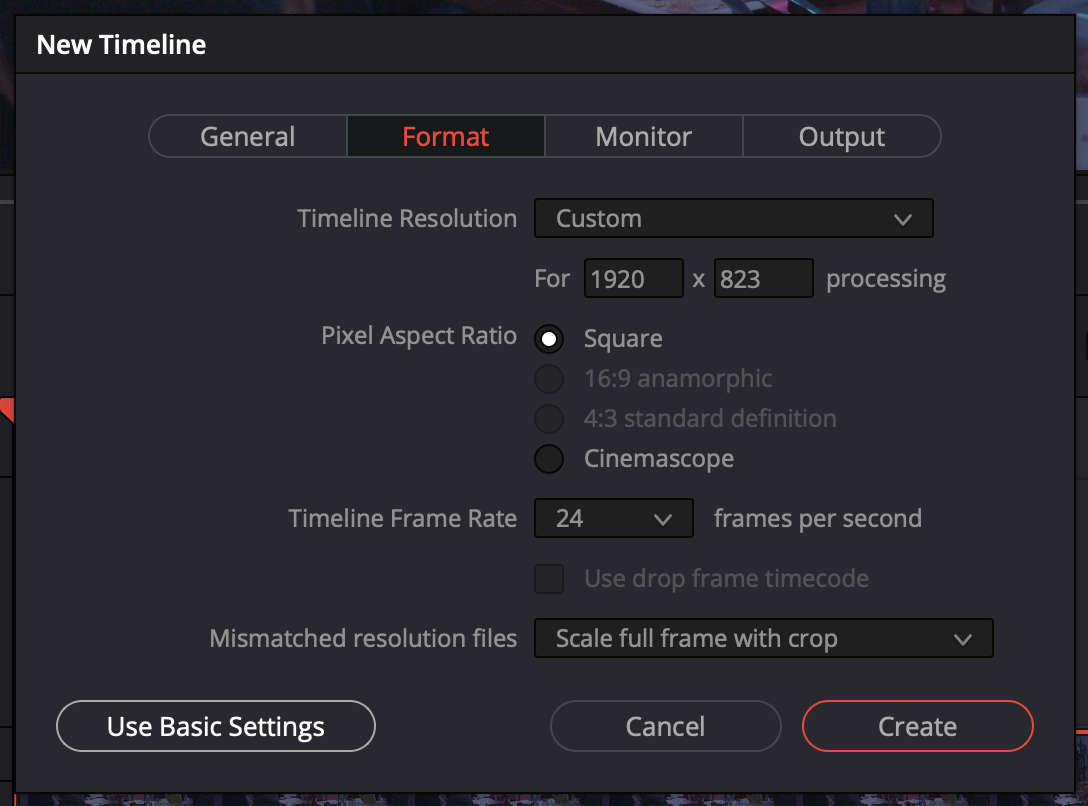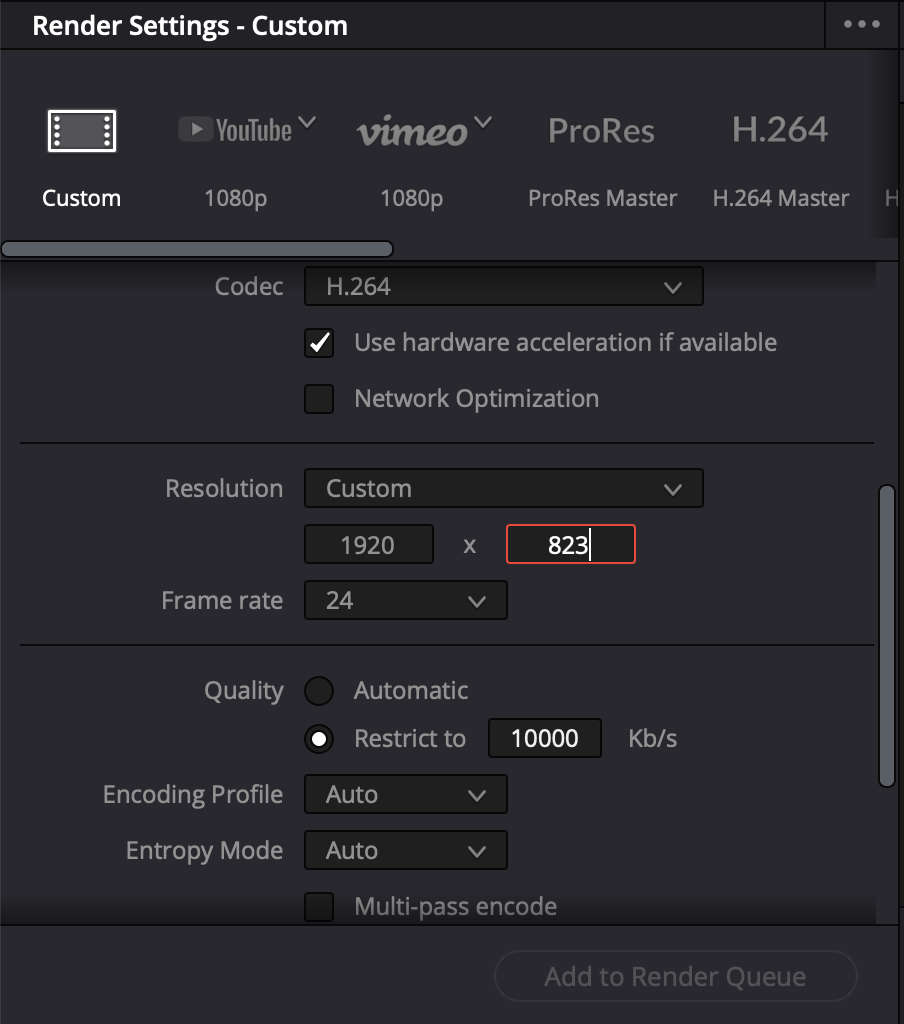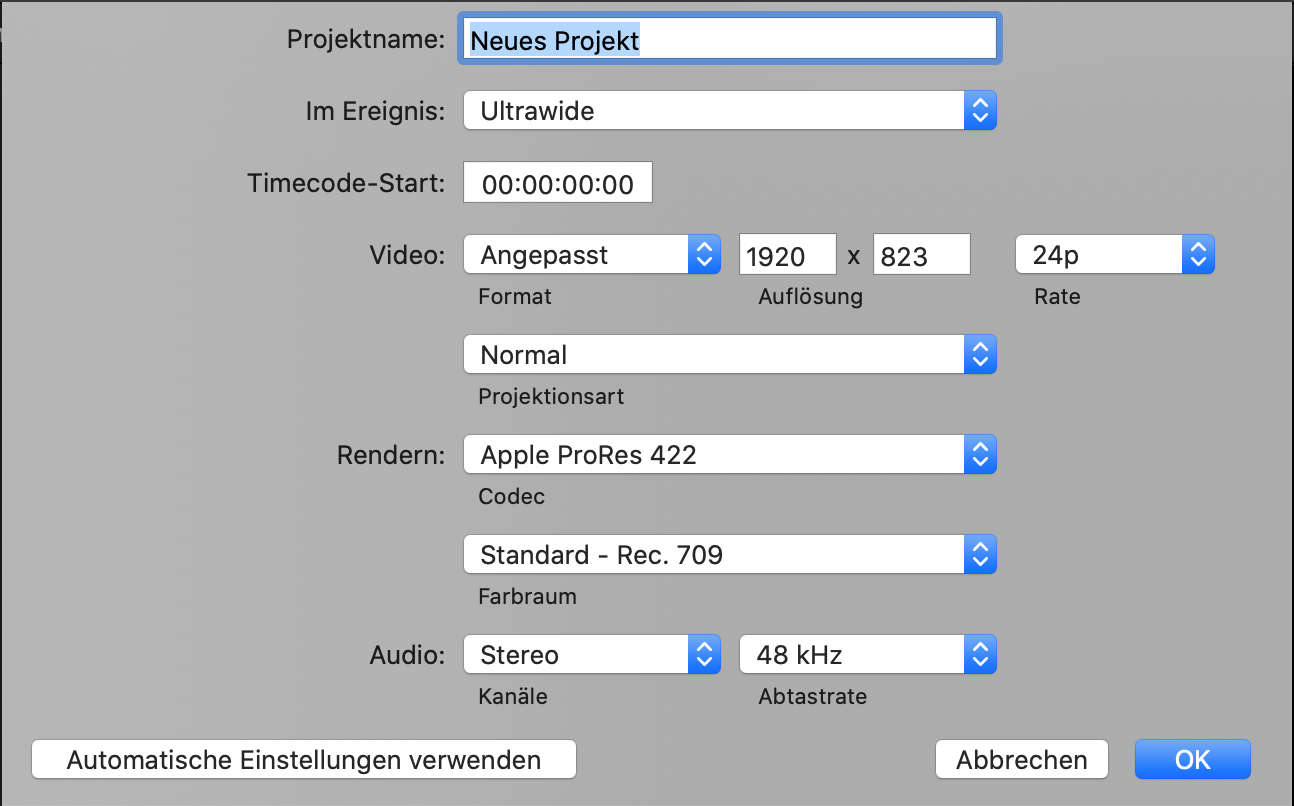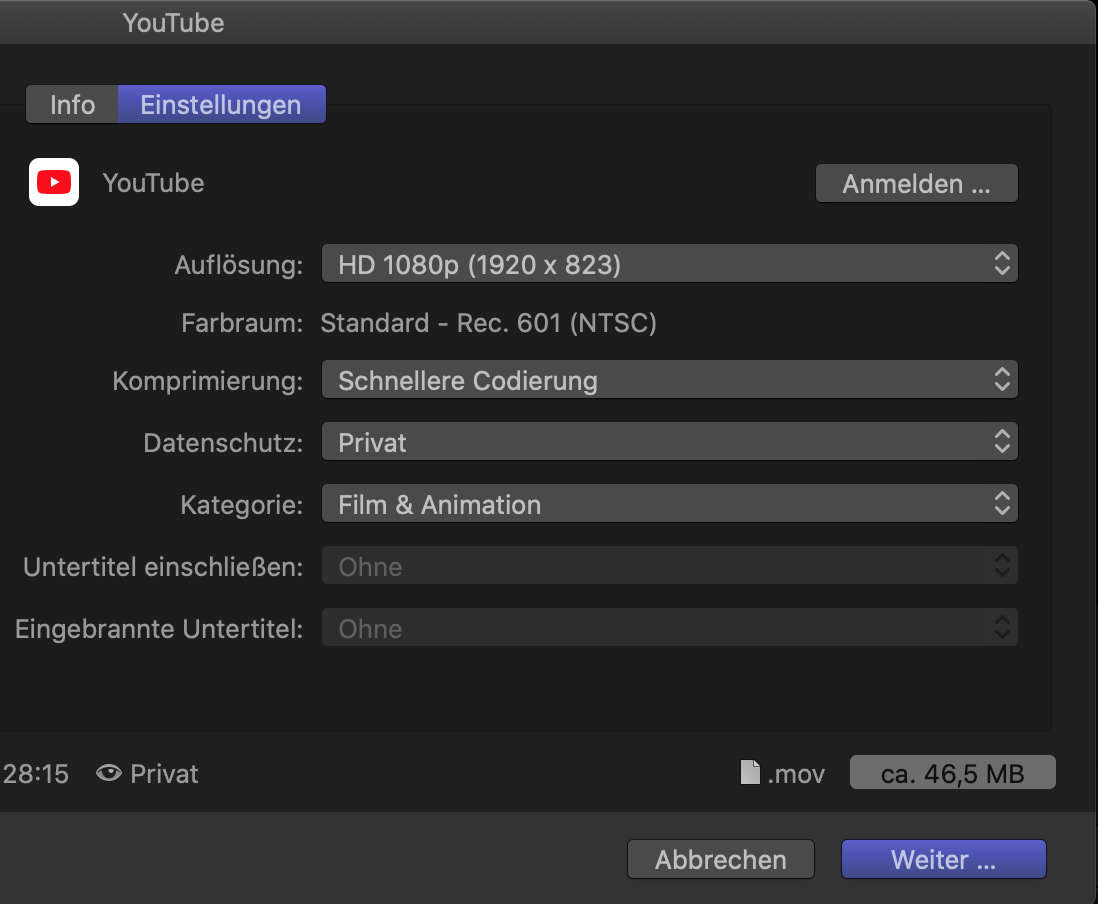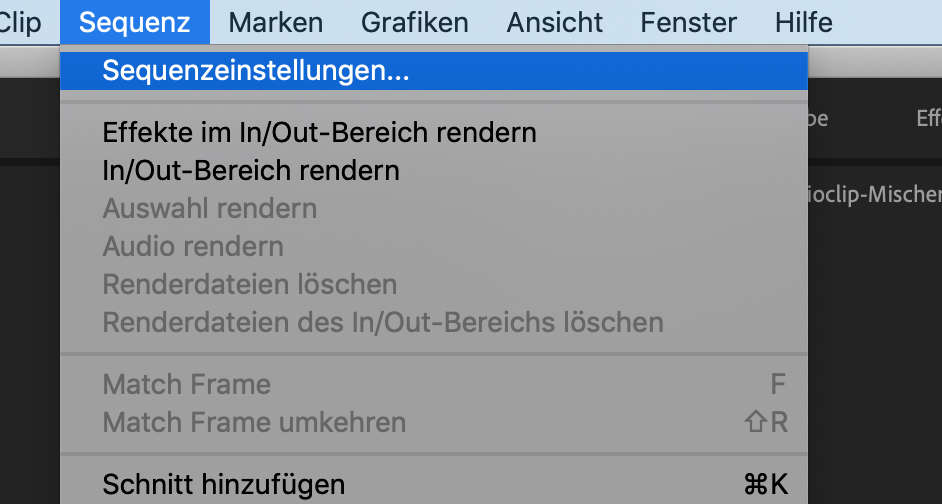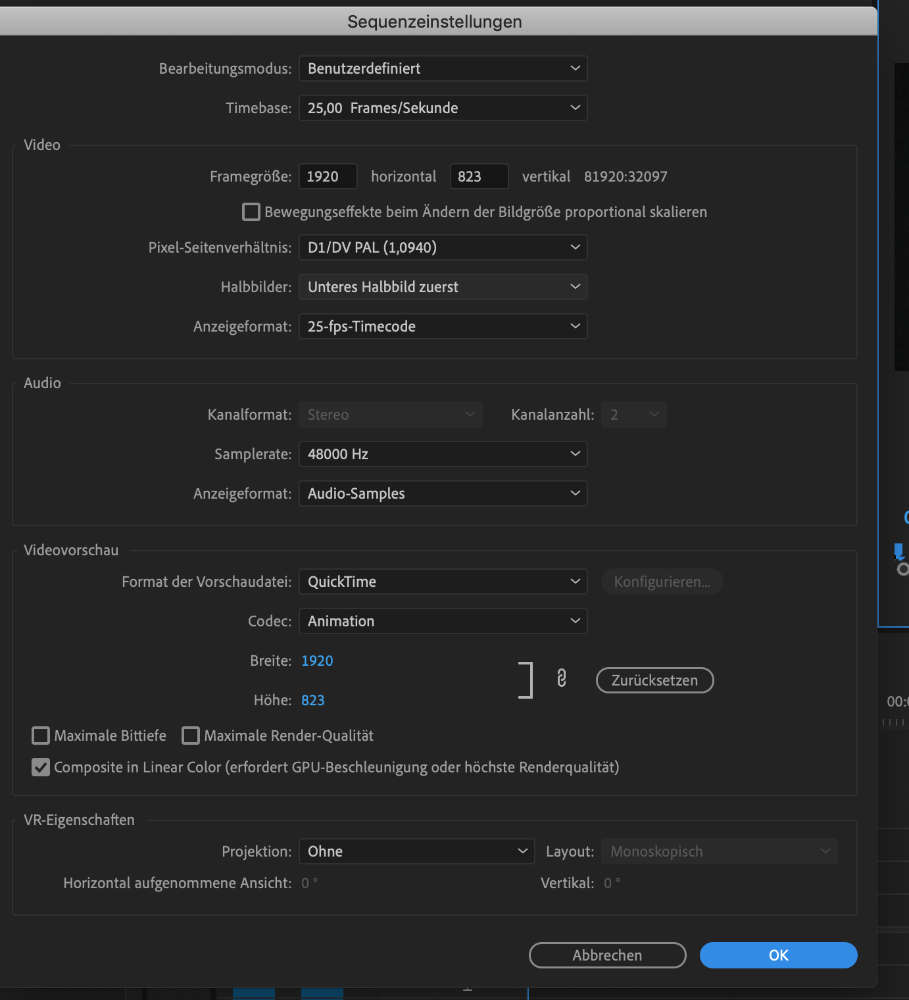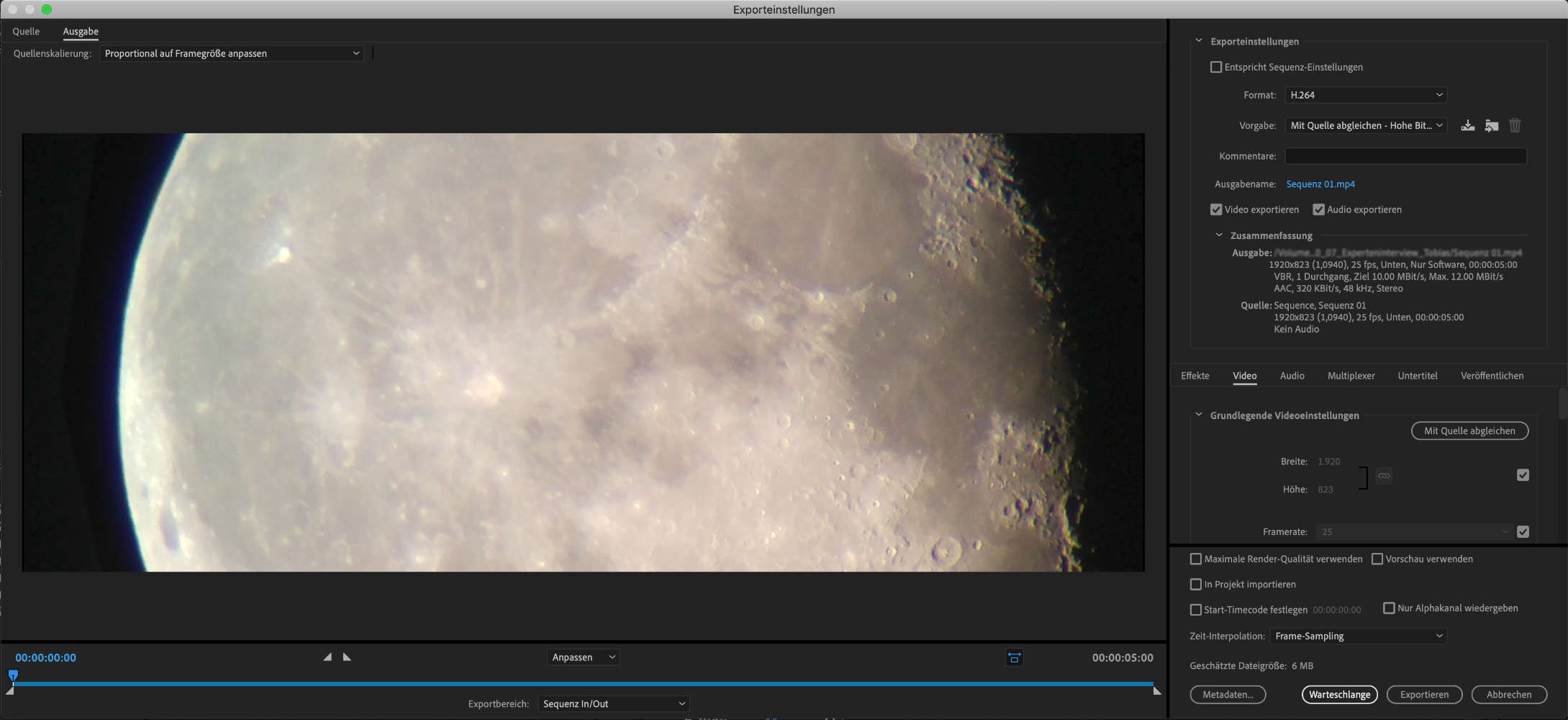Ultrawide Youtube Videos - 21:9
Lesezeit 4min
Most videos - taken on your phone or your favourite tv show - are currently produced in 16:9. It was also the default for most cinema movies, but not that long ago it was replaced by 21:9 “ultrawide”. Even on youtube you can find more and more videos in ultrawide - for the cinema look!
This blog entry is gonna get technical. If you just want to know how it works on youtube go to the tl;dr section.
There are two ways to create ultrawide videos, one thats correct and another thats utterly wrong. Well.. I mean when your editing your video, I’m not gonna get into Anamorpic 16:9 recordings, I’m just gonna talk about the video format that gets spat out by your editing software.
By wrong I mean letterboxing. In order for the 16:9 source video to be displayed as ultrawide, black bars are placed above and below the video. If you only have a 16:9 monitor available, this may not matter, because you have the letterboxes there anyway. But it gets interesting when you watch the video on a 21:9 monitor. Because of the black boxes that are encoded into the video, the video is recognised as “16:9” in full screen and also gets black stripes on the left and right. It is now a video that would actually be seen in full screen, but only takes up half of the space. Well - who has 21:9 monitors on their computer? Anyway, most people use their mobile phones to watch videos and especially in the Android world few mobile phones have a 9:16 screen (upright) but rather a 9:19 or even 9:20 screen and especially here it is a pity if you have black boxes on all four sides where there could actually be video.
I’m gonna make one exception though. If for whatever reason some parts of the video are in 16:9 and others are in 21:9, letterboxes are your only choice and thats ok. Maybe not the best example for exactly this case but in the video for the song Faber - Wem du's heute kannst besorgen they change from 4:3 to 16:9.
Let’s get to the point where we talk about the correct way to create 21:9 videos. You create your project as 21:9, as in, no letterboxing, just native 21:9 viedeo. It seems simple and it actually is. Sadly most times 21:9 ist not exactly 21:9 and for a width of 1920px there is no standard, but I get nice results with the following resolutions:
| Source resolution | “21:9” |
|---|---|
| 1920 x 1080 | 1920 x 823 |
| 3840 x 2160 | 3840 x 1600 |
| 4096 x 2160 | 3840 x 1600 |
Ultrawide in DaVinci Resolve#
In Resolve you need to set the correct resolution in two settings.
1. Creating the timeline#
Click on “Use custom settings” on the left bottom, there you can select your own resolution in the format tab.
Bonus, cause I know DaVinci the most:
To have new videos on your timeline centered and scaled to fullscreen automatically, select “scale full frame with crop” at “mismatched resolution files”
2. When exporting#
The resolution should be already set here, but if you select another preset it might change back to 1920 x 1080.
Ultrawide in Final Cut Pro#
With Final Cut Pro there are also two settings you need to look out for.
1. When creating the project#
While creating the project you need to click on “Custom settings” and select “customized” at the video format. Then you put in your selected resolution.
2. While exporting#
Here it should be already the correct format, but check if the full resolution is really selected.
Ultrawide in Adobe Premiere#
1. While creating a sequence#
In premiere you need to create a new sequence with the default settings, after that you go to the sequence settings.
Here you set the resolution in the top section, the one in the bottom section follows automatically.
2. While exporting#
While exporting you should again check if everything is set correctly.
Other cutting software#
In principle it should work similar to the examples I provided. Simply check for the correct resolutions while creating the project / timelines and while exporting your videos.
With VLC you can check the finished file once more.
When you click on Window → Media Information → Codec Details you should see the correct resolution under Video resolution